Top Menu

- “My Appointments/login/JOIN” is the item you always click when visiting the website
- You will be prompted to log in if not logged in
- You will see Upcoming Appointments
- You can Sign On (register) here (or during booking)
- “Choose Wagakki” to find an instructor for the instrument you are interested in and book a lesson appointment.
- You can register as a customer on this site during the booking process.
Note: “Waggakki” means “Traditional Japanese Musical Instruments”.
Customer registration
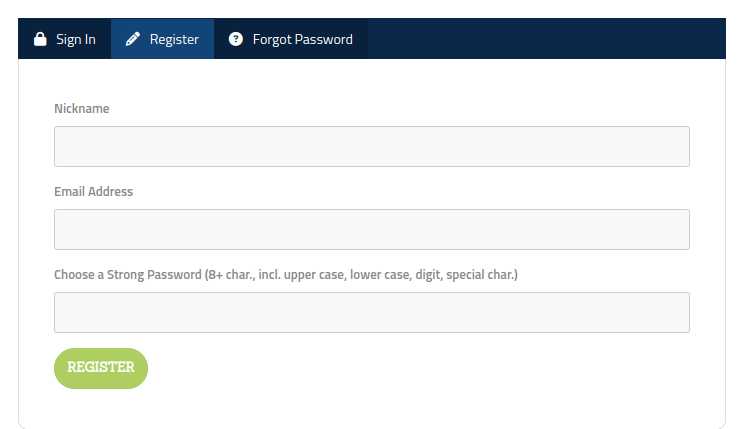
- Nickname: Any name you like as long as socially sound.
- email address: valid email address which accepts emails from this website.
- password: strong and easy-to-remember password.
Note: email address is your ID and it cannot be changed after registration.
Note 2: You do not have to register in this menu. You can register in the middle of booking.
Choose Wagakki
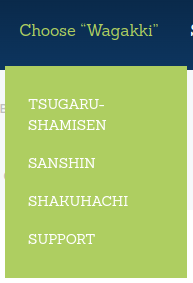
Select an instrument from Tsugaru-Shamisen, Sanshin, and Shakuhachi.
Note: “Support” is a dummy instrument to accept Free Talk Session (30 min) requests.
Select an instructor
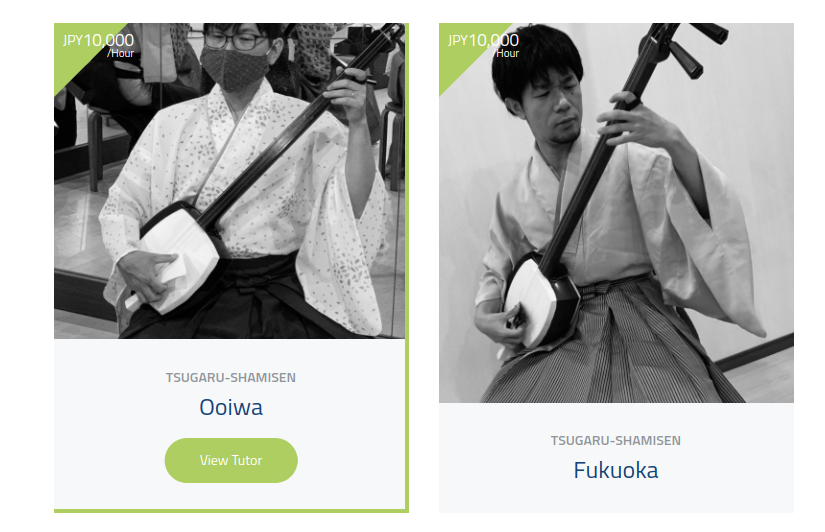
In this example, instructors of Tsugaru-Shamisen are listed. Click “View Tutor” and read the content. Then use the calender at the bottom of the page to book a lesson appointment.
Booking calender (per instructor)
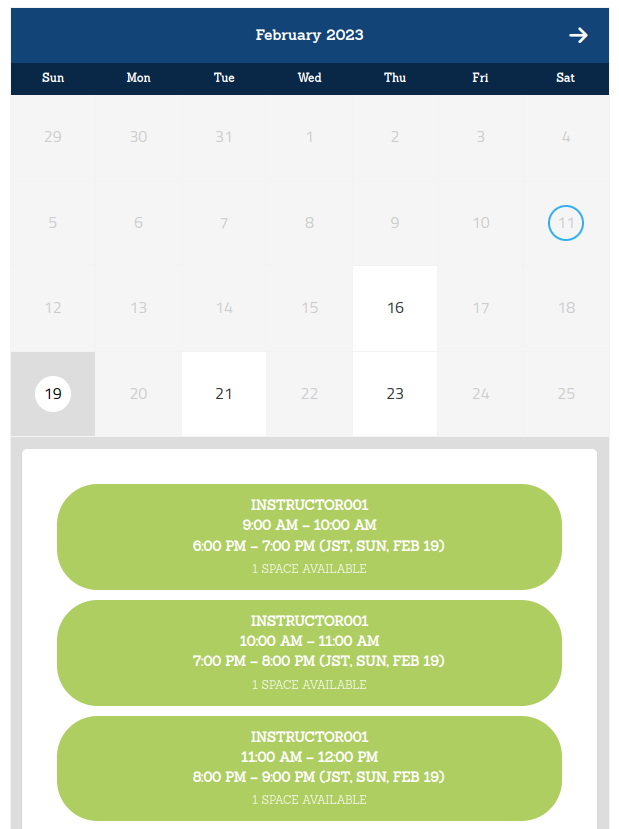
- Note: The date in the calendar is in UTC (GMT) = the timezone in London. The date in your local time may be one day behind or one day ahead.
- The timeslot shows the date and time in your time.
- Your time is guessed from the timezone setting of your computer.
- Select an available (white) date from the calendar and click. Then the timeslots will expand.
- Now you memorize the course name and price because you will select a course when booking an appointment with this instructor.
- Click a timeslot.
Note: Go to the next month and back to the current if the calendar does not expand.
Booking and customer registration at the same time
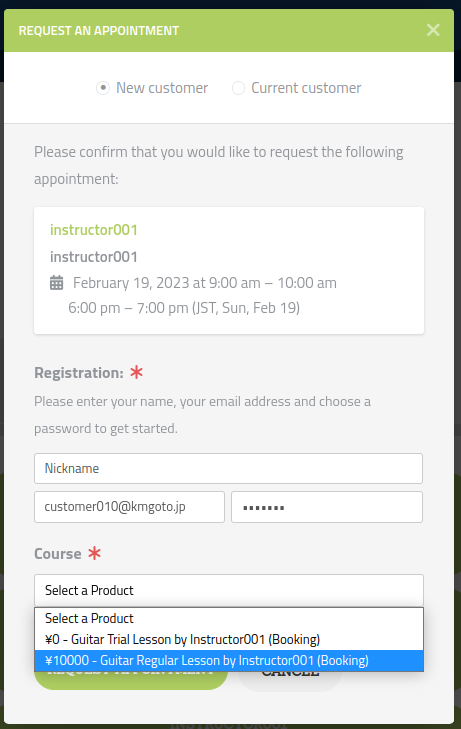
Note: If you are logged in, just select the lesson and submit a request. If you are registered but currently not logged in, select “current customer” and login.
- Name: nickname or real name
- Username: valid e-mail address
- You will receive automatic email messages upon registration and booking.
- Select the course you like to book
My Appointment after booking (not apporoved yet)
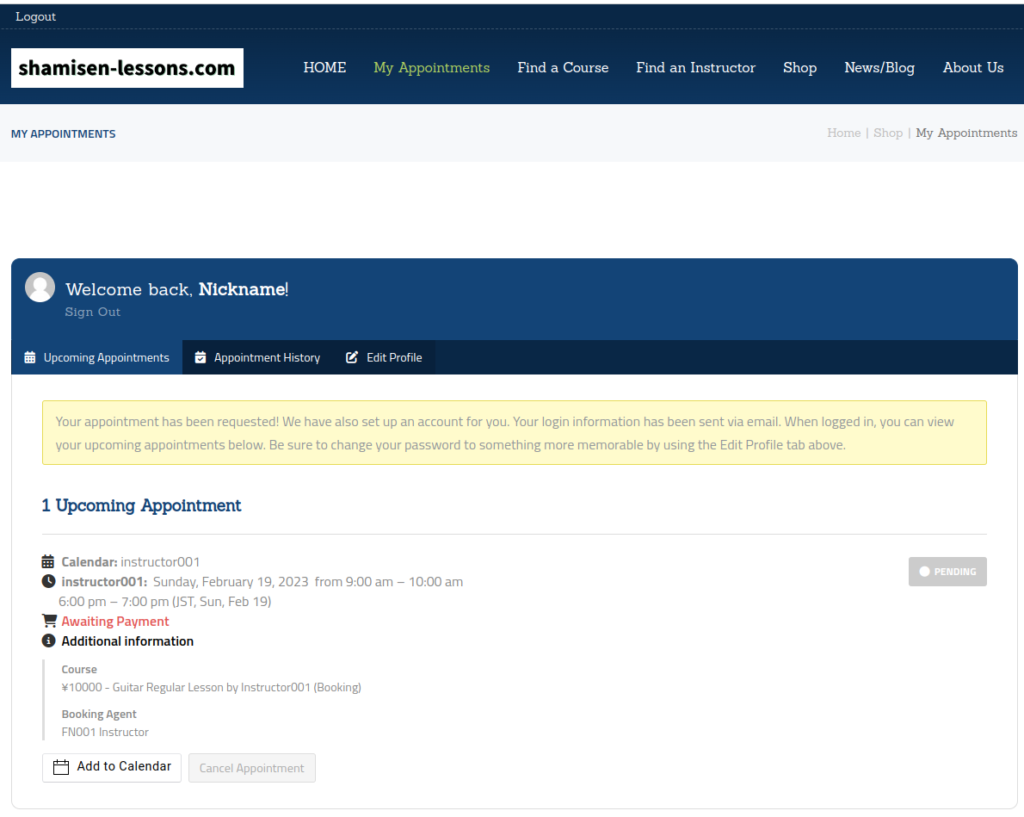
- The top left “Logout” means you are now logged in.
- You should have received two e-mail messages with these subjects.
- “Thank you for registering!”
- “Your appointment request has been received”
- The appointment is in the state “Pending” until the instructor approves.
- It becomes “Approved” when the instructor approves.
- You will also be notified via e-mail.
- Click “additional information” to see the details.
- You may cancel before the instructor approves without any problem.
Approved Appointment
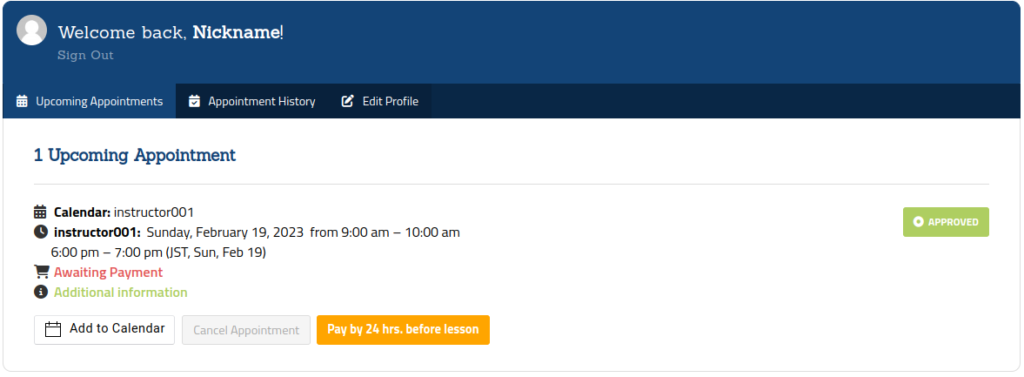
- “PENDING” has changed to “APPROVED”
- You should have received an e-mail notice “Your appointment has been approved”
- The appointment will be deleted if the instructor did not approve in 36 hours.
- You need to pay earlier than 24 hours before the lesson (video meeting).
- If you like to pay now, click “Pay by 24 hrs. before lesson”.
- There is no cancellation fee until 24 hours before the lesson (full refund).
Note: Please do not pay too early If you are unsure about your schedule.
My Cart
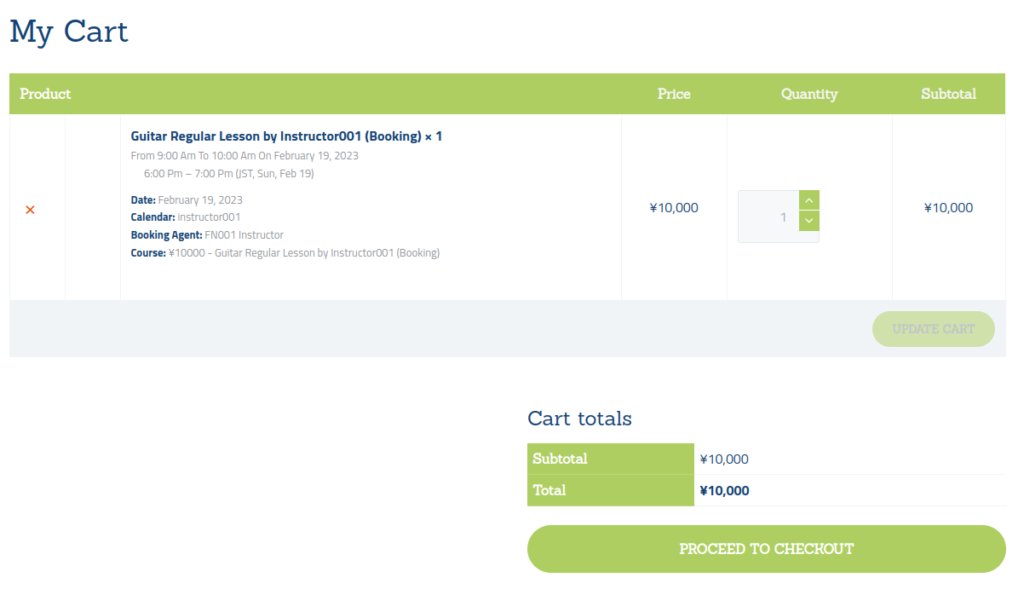
- “My Cart” appears when you click “Pay by…”, then Checkout.
- Notes:
- You may add two or more appointments to the cart and checkout together.
- Canceling an appointment item in the cart does NOT cancel the appointment itself.
- It means you do not want to pay now and want to pay later.
- Click “Cancel Appointment” in the Upcoming Appointments section to really cancel the appointment.
- Item of other kinds of products (PDF sheet music, etc.) is actually canceled in the cart.
In case of free lessons, just checkout. No payment, no refund. But please let us know if you will not show up to the lesson.
Checkout and region selection
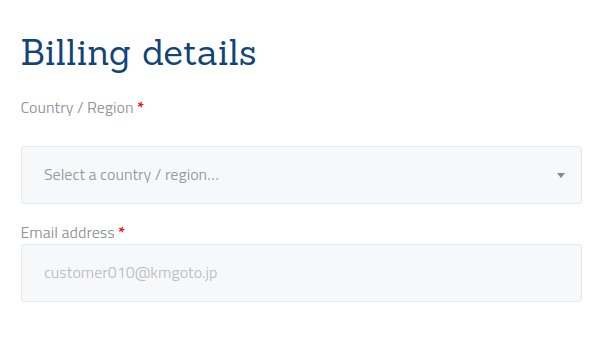
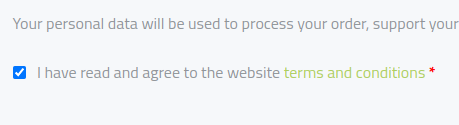
- Select region/country — type the first letter to select the option first
- If you live in Japan, a 10% consumption tax applies.
- Enter your PayPal account e-mail or leave it as it is. You will enter your PayPal account during the dialog with PayPal.
- Do not forget to check the checkbox about the privacy policy.
- Select “PayPal” if you have a PayPal account. Otherwise, select “Credit card/debit card via PayPal.
- PayPal will accept major credit/Debit cards but differ by country.
- You will directly communicate with PayPal afterward.
Paypal direct transaction
- Select PayPal
- Enter the email address of your PayPal account (not your shamisen-lessons account)
- or Credit/Debit Card via PayPal
- Follow the instructions given by PayPal
- You will receive two notices from shamisen-lessons.com
- Your shamisen-lessons.com order is now complete
- Your shamisen-lessons.com order has been received!
- Additionally, you will receive notices from PayPal
- Check “My Appointment” whenever you log in on this site.
Receipt screen
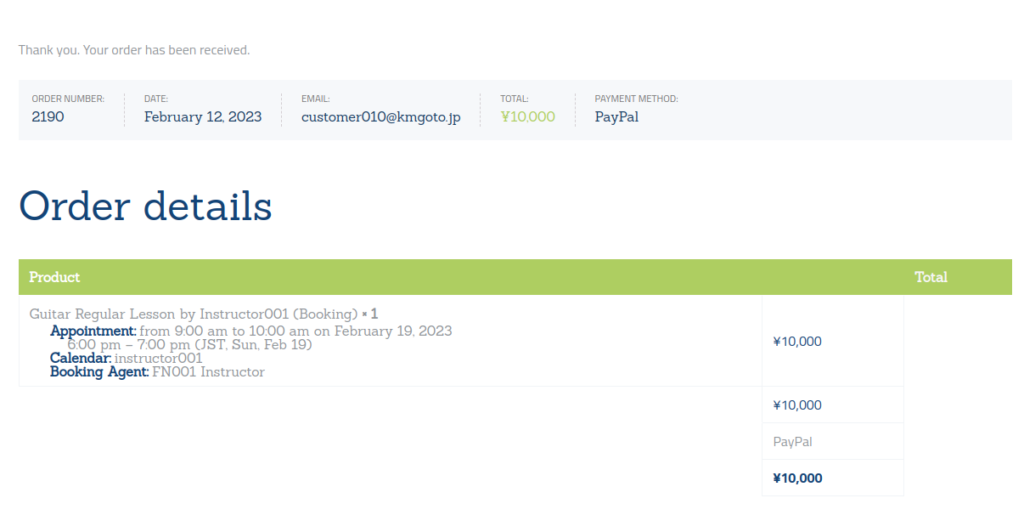
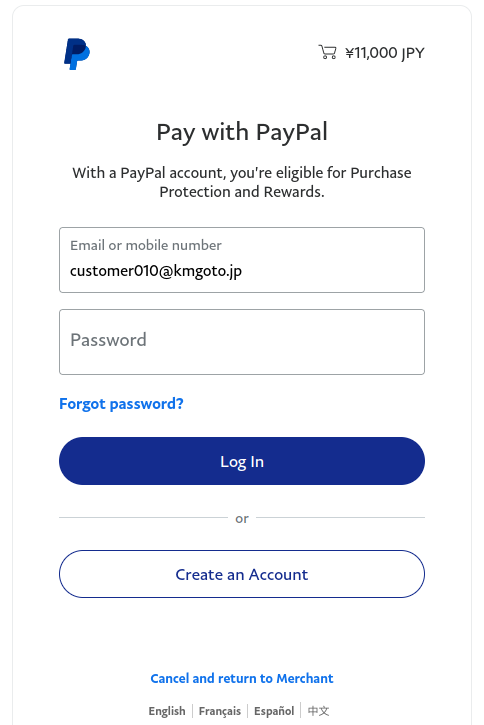
Paid (Awaiting Lesson) and Lesson URL
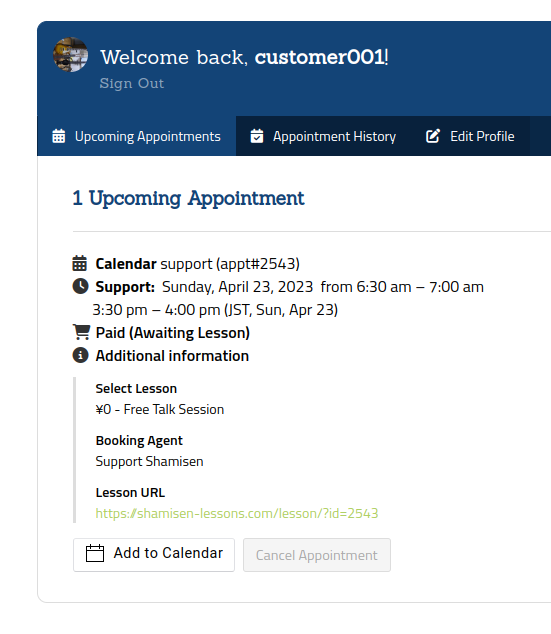
- Visit “My Appointments” again.
- The status of the paid appointment has become “Paid (Awaiting Lesson)” and “Pay … ” button disappeared.
- We will send you the lesson information (lesson meeting URL) to your email and add important information in “Additional Information”.
- The lesson URL is https://shamisen-lessons.com/lesson/?id=APPT#
- APPT# is 2543 in this example.
- You can just click “lesson URL” in the additional information section.
- Paid appointments can be canceled here if the appointment is after 24 hours.
- You need to contact support and the instructor to cancel an appointment upcoming in 24 hours.
Next: How to start a lesson


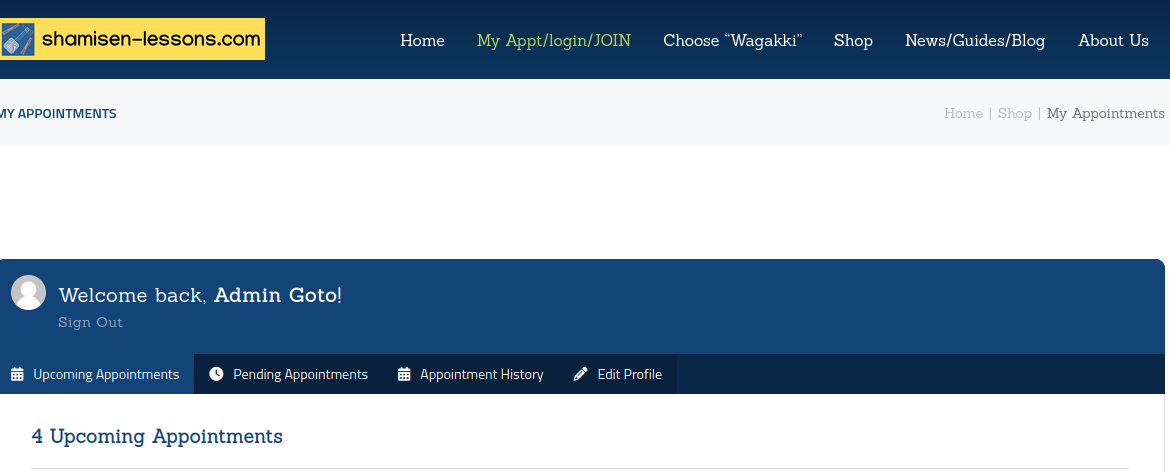
Leave a review